RETOCAR FOTOS CON GIMP
En este vídeo veremos como se pueden quitar las arrugas y mejorar el aspecto de una fotografía mediante GIMP.
Antes de ver como se hace fíjate en la diferencia del antes y después de la foto con la que trabajaremos. Arrugas y patas de gallo quitadas con gimp.
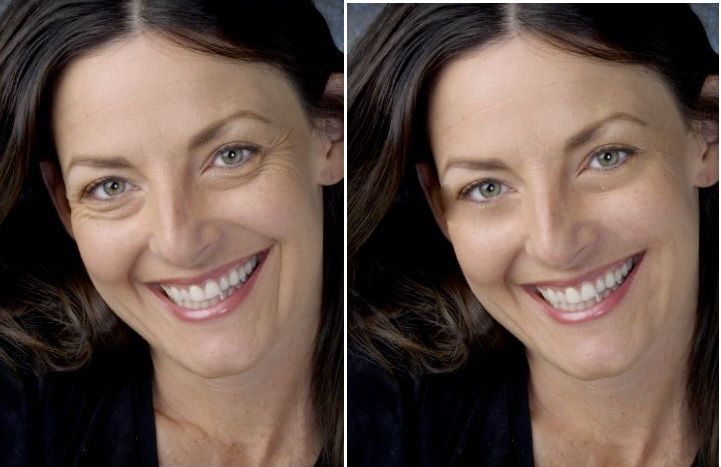
Retocar Fotos con GIMP
<<<Ir al AnteriorIr al Siguiente>>>
Abre tu imagen elegida en GIMP.
Antes de hacer cualquier otra cosa, vamos a duplicar la imagen original.
Haga clic derecho en la ventana Capas y seleccione Duplicar capa.
Capas duplicadas en editor de fotos gimp
Esto garantiza que tengamos una copia de la fotografía original para volver en caso de que algo salga mal durante la edición (este es el principio de la edición no destructiva ).
Cámbiele el nombre a algo sensible, luego haga clic en el símbolo del ojo para hacerlo invisible.
GIMP puede hacer mucho de lo que Photoshop puede hacer, pero hay algunas áreas en las que se queda corto.
Eliminando los ojos rojos
Para empezar, vamos a abordar un problema común con los retratos: ojos rojos.
Los ojos rojos pueden hacer que una fotografía, por lo demás perfecta, se vea un poco inquietante, pero es muy fácil de corregir.
Si bien es posible realizar esta corrección manualmente, el software incluye un filtro útil para este propósito en particular, por lo que solo vamos a usar eso.
Seleccione la herramienta Elipse Select de la caja de herramientas.
selección de elipse en editor de fotos gimp
Usa la herramienta para seleccionar el área del iris.
seleccionar en editor de fotos gimp
Cuando haya terminado, diríjase a Filtros> Mejorar> Eliminación de ojos rojos .
eliminar los ojos rojos en editor de fotos gimp
Asegúrese de que el filtro elimine el enrojecimiento utilizando la ventana de vista previa, luego presione OK .
eliminar los ojos rojos en editor de fotos gimp
Debes ver que el ojo rojo ha sido removido.
eliminación de ojos rojos resultados en editor de fotos gimp
Repita el proceso desde el otro ojo, luego continúe.
Eliminar manchas
La gente tiene manchas.
Es una parte completamente normal de la piel humana, y realmente no hay necesidad de quitarlos de cada fotografía.
Sin embargo, si alguien preferiría verse a sí mismo sin una peca o un zit en particular, o un poco de comida manchada en la cara, aquí hay una manera de hacer esa edición.
Eliminar manchas en el editor de fotos gimp
Nuestro tema tiene un par de pecas en el cuello que podemos eliminar. Seleccione la herramienta Clonar .
Herramienta de clonar en editor de fotos gimp
Primero, debemos mantener presionadas las teclas Ctrl o Cmd y hacer clic en un área de la imagen para seleccionar nuestra fuente.
Luego, podemos pintar en otro lugar y replicar esa área. De esta manera, vamos a cubrir la peca con un poco de piel clara.
En la siguiente imagen, verás cómo fui capaz de eliminar estos defectos sin que mis ediciones fueran particularmente obvias.
Eliminar manchas en el editor de fotos gimp
La herramienta Clon es realmente buena para solucionar este tipo de problemas a pequeña escala, pero hay algunas cosas que debe recordar si desea obtener los mejores resultados posibles.
Si está abordando varios defectos, asegúrese de seguir tomando una nueva fuente que coincida con el tono y la iluminación del área con la que está trabajando.
También vale la pena probar diferentes pinceles en función de la tarea en cuestión.
Piel curativa
Si busca abordar una parte más grande de la imagen, por ejemplo, un área de la piel, la herramienta de Curación es su mejor opción.
Es una de las mejores herramientas de GIMP para la edición de fotos.
Nuestro sujeto no se molestó en afeitarse antes de que le tomen una foto, así que vamos a arreglar las cosas un poco.
Si te ha gustado haz click en Compartir, Gracias:
© Se permite la total o parcial reproducción del contenido, siempre y cuando se reconozca y se enlace a este artículo como la fuente de información utilizada.
Antes de ver como se hace fíjate en la diferencia del antes y después de la foto con la que trabajaremos. Arrugas y patas de gallo quitadas con gimp.
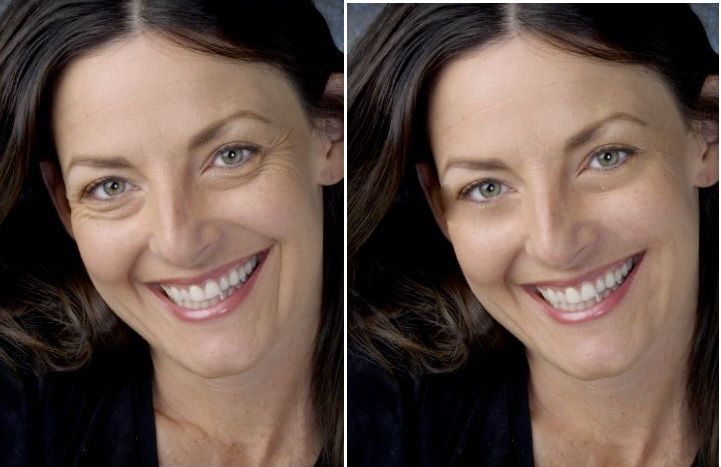
Retocar Fotos con GIMP
<<<Ir al AnteriorIr al Siguiente>>>
Abre tu imagen elegida en GIMP.
Antes de hacer cualquier otra cosa, vamos a duplicar la imagen original.
Haga clic derecho en la ventana Capas y seleccione Duplicar capa.
Capas duplicadas en editor de fotos gimp
Esto garantiza que tengamos una copia de la fotografía original para volver en caso de que algo salga mal durante la edición (este es el principio de la edición no destructiva ).
Cámbiele el nombre a algo sensible, luego haga clic en el símbolo del ojo para hacerlo invisible.
GIMP puede hacer mucho de lo que Photoshop puede hacer, pero hay algunas áreas en las que se queda corto.
Eliminando los ojos rojos
Para empezar, vamos a abordar un problema común con los retratos: ojos rojos.
Los ojos rojos pueden hacer que una fotografía, por lo demás perfecta, se vea un poco inquietante, pero es muy fácil de corregir.
Si bien es posible realizar esta corrección manualmente, el software incluye un filtro útil para este propósito en particular, por lo que solo vamos a usar eso.
Seleccione la herramienta Elipse Select de la caja de herramientas.
selección de elipse en editor de fotos gimp
Usa la herramienta para seleccionar el área del iris.
seleccionar en editor de fotos gimp
Cuando haya terminado, diríjase a Filtros> Mejorar> Eliminación de ojos rojos .
eliminar los ojos rojos en editor de fotos gimp
Asegúrese de que el filtro elimine el enrojecimiento utilizando la ventana de vista previa, luego presione OK .
eliminar los ojos rojos en editor de fotos gimp
Debes ver que el ojo rojo ha sido removido.
eliminación de ojos rojos resultados en editor de fotos gimp
Repita el proceso desde el otro ojo, luego continúe.
Eliminar manchas
La gente tiene manchas.
Es una parte completamente normal de la piel humana, y realmente no hay necesidad de quitarlos de cada fotografía.
Sin embargo, si alguien preferiría verse a sí mismo sin una peca o un zit en particular, o un poco de comida manchada en la cara, aquí hay una manera de hacer esa edición.
Eliminar manchas en el editor de fotos gimp
Nuestro tema tiene un par de pecas en el cuello que podemos eliminar. Seleccione la herramienta Clonar .
Herramienta de clonar en editor de fotos gimp
Primero, debemos mantener presionadas las teclas Ctrl o Cmd y hacer clic en un área de la imagen para seleccionar nuestra fuente.
Luego, podemos pintar en otro lugar y replicar esa área. De esta manera, vamos a cubrir la peca con un poco de piel clara.
En la siguiente imagen, verás cómo fui capaz de eliminar estos defectos sin que mis ediciones fueran particularmente obvias.
Eliminar manchas en el editor de fotos gimp
La herramienta Clon es realmente buena para solucionar este tipo de problemas a pequeña escala, pero hay algunas cosas que debe recordar si desea obtener los mejores resultados posibles.
Si está abordando varios defectos, asegúrese de seguir tomando una nueva fuente que coincida con el tono y la iluminación del área con la que está trabajando.
También vale la pena probar diferentes pinceles en función de la tarea en cuestión.
Piel curativa
Si busca abordar una parte más grande de la imagen, por ejemplo, un área de la piel, la herramienta de Curación es su mejor opción.
Es una de las mejores herramientas de GIMP para la edición de fotos.
Nuestro sujeto no se molestó en afeitarse antes de que le tomen una foto, así que vamos a arreglar las cosas un poco.
Si te ha gustado haz click en Compartir, Gracias:
© Se permite la total o parcial reproducción del contenido, siempre y cuando se reconozca y se enlace a este artículo como la fuente de información utilizada.
TAMBIEN TE PUEDE INTERESAR
Programas Gratis Para Tecnologia
Curso Autocad Basico
Tecnologia en Imagenes
Vistas en Dibujo Tecnico
Aprender Hacer Paralelas y Perpendiculares
Programa Para Crear Lineas de Tiempo
Programa Sistema Diedrico
