PRACTICAS EXCEL
Abajo en "Támbién te Puede Interesar" tienes varios tutoriales
sobre excel para aprender.
EMPEZAMOS: Abrir el programa <ver <diseño de impresión <ver< barra de herramientas <seleccionar estándar y formato. Tenemos tres barras de ayuda. Barra de menú, de herramientas y de control. Hacer la tabla:
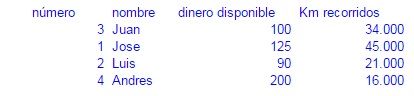
Para que entre todo el texto en las dos últimas columnas ensanchar las columnas poniendo el cursor en pinchar y arrastrar sin soltar hasta el tamaño que queramos.
Herramientas<opciones<pinchar pestaña seguridad<poner una contraseña de apertura<confirmarla<archivo<guardar como<seleccionar donde la queremos guardar y guardar<cerrar todo<volverla abrir<nos pedirá la contraseña.
Pinchando con el ratón en cualquier celda veremos su contenido en la barra de formulas.
Seleccionar la tabla y veremos el rango seleccionado en la barra de formulas. Con la tabla seleccionada <formato<celda<alineación<poner centrado en horizontal y vertical<aceptar. Esto se puede hacer también con solo una o más celdas (sin seleccionar la hoja entera).
Seleccionar la primera columna (solo los números)<icono ordenar ojo cambia el orden de todos los datos no solo los de esa columna. Seleccionar la columna de dinero <formato <celda<número<poner categoría moneda, decimales 0, y símbolo €.
Todos los datos que pongamos en esa columna tendrán el formato de euros. Añadir una fila más con datos. El formato de las celdas puede ponerse personalizado. Seleccionar la columna de Km<formato<celda<numero<seleccionar personalizada, en tipo poner 0“Km” (Km entre comillas), todos los datos de esa columna acabarán en Km. Para poner decimales 0,00”Km (dos decimales).
Poner el cursor en la celda A2<insertar<fila siempre la inserta por encima de donde este el cursor<insertar<columna siempre por la izquierda de donde este cursor.Poner cursor en un columna vacia<boton derecho<eliminar<toda la columna. Eliminar la fila vacia. Insertar una fila para que la primera fila este vacía <seleccionar el rango A1:A4 <formato<celda<alineación<en controldel texto seleccionar combinar celdas<aceptar<poner en esa celda combinada el título EXCEL<centrarlo y en orientación poner 5º<aceptar. Seleccionar los enunciados de las columnas<pinchar en fuente. Hay podemos cambiar el tipo de letra, el tamaño, estilo y el color de las letras.
Seleccionar todos los datos<pestaña tramas y elegir un color para sombreado de celdas. Volver a seleccionar los datos<formato<celda<bordes y poner contorno e interior (ahora se verán las celdas).Hacer una vista preliminar. Las celdas al imprimir si no se especifican que se vean no salen; para que se vean se debe de hacer lo anterior. Poner solo el contorno de la la celda de la palabra EXCEL. Picar en la celda vacía debajo de dinero y poner el barra de formulas =suma (rango de las celdas de dinero)<enter. Poner el total de la suma de Kilómetros. Para hallar la media aritmético =promedio (rango). Hallar el promedio de Km y de dinero. Cerrar y eliminar la hoja de datos.
Hacer una hoja con el nombre de 5 personas, la nota en 3 áreas. Hallar la media aritmética de cada área y la suma de la nota de cada área por cada alumno.
Series: Abrir hoja nueva<en la celda A1 poner 1<seleccionar rango A1:A16 <edición <rellenar <series<seleccionar columna, lineal y un incremento de 2. Poner en la celda A2 Lunes<edición<rellenar<series<autorellenar. Hacer lo mismo en la columna C pero con los meses (escribir en la primera celda Enero y seleccionar 15 celdas hacia abajo.) Poner en la siguiente columna tecnología<seleccionar hasta la celda 15<edición <rellenar<hacia abajo. Haz lo mismo en la siguiente columna pero poniendo 1 en la primera celda. Pon en la siguiente celda 2/5/80 y selecciona 10 celdas hacia abajo <edición <serie <cronológica e incremento 1.Todo esto se puede hacer en filas en lugar de columnas simplemente seleccionando celdas de una fila en lugar de una columna. Practica haciendo algunas series, cierra y sal sin guardar.
Resuelve con Excel las siguientes fórmulas (en la pizarra). Aunque en la celda aparezca el resultado el contenido de la celda (la fórmula) se ve en la barra de formulas el estar en la celda.
Pon 1, 5 y 67 en las celdas A1,A2 y A3 respectivamente y 4, 5 y 6 en la columna B. En la A4 halla la suma de las tres cantidades .Copia (botón derecho copiar) la celda A4 y pégala (botón derecho pegar) en la celda B4 como ves nos suma los valores de la columna B no los de la A, esta forma de copiar una formula es relativo, si quieres copiar de forma absoluta, es decir la formula idéntica (el valor) debes de poner el signo $ delante de las letras y números del rango. Borra la celda A4 y de la A4, pon en la formula de la A4 =suma($A$1:$A$3). Ahora cópiala y pégala en la B4 el valor y la formula es el mismo. Cierra sin guardar.
Crea la tabla primera de todas (de las fotocopias)< selecciónala <insertar<gráfico. Los gráficos pueden ser de varias formas (barras, circular etc)<selecciona barras<siguiente, podemos hacer los grafico con los datos cogidos en columnas o en filas <columnas <siguiente podemos poner un título al grafico, el eje X (horizontal) y el eje Y (vertical): título “control taller” eje x “Km” eje Y “nombre y número”<siguiente, los gráficos pueden crearse en una hoja independiente (en una hoja nueva) o dentro de la misma hoja (como objeto)<seleccionar como objeto y finalizar (los datos de dinero disponible no se van casi las barras por que comparado con los de Km son muy pequeños para esa escala, prueba a cambiarlos (mayores) y verás como se cambia automáticamente el gráfico(si cambiamos los datos cambia también el gráfico).
Los colores de las barras y fondos se pueden cambiar picando dos veces sobre ellos.
Pica sobre una barra dos veces y cambia el color. Si picas una sola vez sobre una barra para seleccionarla y después dos veces sobre ella cuando está seleccionada solo cambiarás el color de esa barra. Prueba con el fondo del gráfico, los ejes y otras partes del gráfico.
Selecciona los datos de la columna nombre<pulsa sin soltar la tecla ctrol y selecciona los datos de Km<crea un gráfico.
Ejercicio de autoevaluación (datos en 7 filas y 4 columnas):
- Inserta una columna en la columna A
- En esa columna pon los 7 días de la semana. Sombrea de verde la columna
- Halla la media aritmética de los datos de la columna D. Inclina el resultado 20º
- Inserta una fila en la 1 combina sus celdas para poner AUTOEVALUACIÖN centrado en la tabla de título.
- Resuelve esta fórmula : . El resultado exprésalo en “alumnos” y en Nº rojos
- Crea un gráfico con los días de la semana y los resultados de la columna
Puedes hacer esta otra práctica sobre un presupuesto: Práctica Excel Presupuesto.
Si te ha gustado haz click en Compartir, Gracias:
© Se permite la total o parcial reproducción del contenido, siempre y cuando se reconozca y se enlace a este artículo como la fuente de información utilizada.
EMPEZAMOS: Abrir el programa <ver <diseño de impresión <ver< barra de herramientas <seleccionar estándar y formato. Tenemos tres barras de ayuda. Barra de menú, de herramientas y de control. Hacer la tabla:
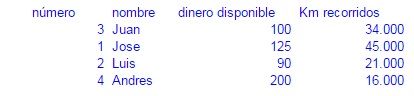
Para que entre todo el texto en las dos últimas columnas ensanchar las columnas poniendo el cursor en pinchar y arrastrar sin soltar hasta el tamaño que queramos.
Herramientas<opciones<pinchar pestaña seguridad<poner una contraseña de apertura<confirmarla<archivo<guardar como<seleccionar donde la queremos guardar y guardar<cerrar todo<volverla abrir<nos pedirá la contraseña.
Pinchando con el ratón en cualquier celda veremos su contenido en la barra de formulas.
Seleccionar la tabla y veremos el rango seleccionado en la barra de formulas. Con la tabla seleccionada <formato<celda<alineación<poner centrado en horizontal y vertical<aceptar. Esto se puede hacer también con solo una o más celdas (sin seleccionar la hoja entera).
Seleccionar la primera columna (solo los números)<icono ordenar ojo cambia el orden de todos los datos no solo los de esa columna. Seleccionar la columna de dinero <formato <celda<número<poner categoría moneda, decimales 0, y símbolo €.
Todos los datos que pongamos en esa columna tendrán el formato de euros. Añadir una fila más con datos. El formato de las celdas puede ponerse personalizado. Seleccionar la columna de Km<formato<celda<numero<seleccionar personalizada, en tipo poner 0“Km” (Km entre comillas), todos los datos de esa columna acabarán en Km. Para poner decimales 0,00”Km (dos decimales).
Poner el cursor en la celda A2<insertar<fila siempre la inserta por encima de donde este el cursor<insertar<columna siempre por la izquierda de donde este cursor.Poner cursor en un columna vacia<boton derecho<eliminar<toda la columna. Eliminar la fila vacia. Insertar una fila para que la primera fila este vacía <seleccionar el rango A1:A4 <formato<celda<alineación<en controldel texto seleccionar combinar celdas<aceptar<poner en esa celda combinada el título EXCEL<centrarlo y en orientación poner 5º<aceptar. Seleccionar los enunciados de las columnas<pinchar en fuente. Hay podemos cambiar el tipo de letra, el tamaño, estilo y el color de las letras.
Seleccionar todos los datos<pestaña tramas y elegir un color para sombreado de celdas. Volver a seleccionar los datos<formato<celda<bordes y poner contorno e interior (ahora se verán las celdas).Hacer una vista preliminar. Las celdas al imprimir si no se especifican que se vean no salen; para que se vean se debe de hacer lo anterior. Poner solo el contorno de la la celda de la palabra EXCEL. Picar en la celda vacía debajo de dinero y poner el barra de formulas =suma (rango de las celdas de dinero)<enter. Poner el total de la suma de Kilómetros. Para hallar la media aritmético =promedio (rango). Hallar el promedio de Km y de dinero. Cerrar y eliminar la hoja de datos.
Hacer una hoja con el nombre de 5 personas, la nota en 3 áreas. Hallar la media aritmética de cada área y la suma de la nota de cada área por cada alumno.
Series: Abrir hoja nueva<en la celda A1 poner 1<seleccionar rango A1:A16 <edición <rellenar <series<seleccionar columna, lineal y un incremento de 2. Poner en la celda A2 Lunes<edición<rellenar<series<autorellenar. Hacer lo mismo en la columna C pero con los meses (escribir en la primera celda Enero y seleccionar 15 celdas hacia abajo.) Poner en la siguiente columna tecnología<seleccionar hasta la celda 15<edición <rellenar<hacia abajo. Haz lo mismo en la siguiente columna pero poniendo 1 en la primera celda. Pon en la siguiente celda 2/5/80 y selecciona 10 celdas hacia abajo <edición <serie <cronológica e incremento 1.Todo esto se puede hacer en filas en lugar de columnas simplemente seleccionando celdas de una fila en lugar de una columna. Practica haciendo algunas series, cierra y sal sin guardar.
Resuelve con Excel las siguientes fórmulas (en la pizarra). Aunque en la celda aparezca el resultado el contenido de la celda (la fórmula) se ve en la barra de formulas el estar en la celda.
Pon 1, 5 y 67 en las celdas A1,A2 y A3 respectivamente y 4, 5 y 6 en la columna B. En la A4 halla la suma de las tres cantidades .Copia (botón derecho copiar) la celda A4 y pégala (botón derecho pegar) en la celda B4 como ves nos suma los valores de la columna B no los de la A, esta forma de copiar una formula es relativo, si quieres copiar de forma absoluta, es decir la formula idéntica (el valor) debes de poner el signo $ delante de las letras y números del rango. Borra la celda A4 y de la A4, pon en la formula de la A4 =suma($A$1:$A$3). Ahora cópiala y pégala en la B4 el valor y la formula es el mismo. Cierra sin guardar.
Crea la tabla primera de todas (de las fotocopias)< selecciónala <insertar<gráfico. Los gráficos pueden ser de varias formas (barras, circular etc)<selecciona barras<siguiente, podemos hacer los grafico con los datos cogidos en columnas o en filas <columnas <siguiente podemos poner un título al grafico, el eje X (horizontal) y el eje Y (vertical): título “control taller” eje x “Km” eje Y “nombre y número”<siguiente, los gráficos pueden crearse en una hoja independiente (en una hoja nueva) o dentro de la misma hoja (como objeto)<seleccionar como objeto y finalizar (los datos de dinero disponible no se van casi las barras por que comparado con los de Km son muy pequeños para esa escala, prueba a cambiarlos (mayores) y verás como se cambia automáticamente el gráfico(si cambiamos los datos cambia también el gráfico).
Los colores de las barras y fondos se pueden cambiar picando dos veces sobre ellos.
Pica sobre una barra dos veces y cambia el color. Si picas una sola vez sobre una barra para seleccionarla y después dos veces sobre ella cuando está seleccionada solo cambiarás el color de esa barra. Prueba con el fondo del gráfico, los ejes y otras partes del gráfico.
Selecciona los datos de la columna nombre<pulsa sin soltar la tecla ctrol y selecciona los datos de Km<crea un gráfico.
Ejercicio de autoevaluación (datos en 7 filas y 4 columnas):
- Inserta una columna en la columna A
- En esa columna pon los 7 días de la semana. Sombrea de verde la columna
- Halla la media aritmética de los datos de la columna D. Inclina el resultado 20º
- Inserta una fila en la 1 combina sus celdas para poner AUTOEVALUACIÖN centrado en la tabla de título.
- Resuelve esta fórmula : . El resultado exprésalo en “alumnos” y en Nº rojos
- Crea un gráfico con los días de la semana y los resultados de la columna
Puedes hacer esta otra práctica sobre un presupuesto: Práctica Excel Presupuesto.
Si te ha gustado haz click en Compartir, Gracias:
© Se permite la total o parcial reproducción del contenido, siempre y cuando se reconozca y se enlace a este artículo como la fuente de información utilizada.
TAMBIEN TE PUEDE INTERESAR
Aprender Excel
Curso Excel
Resolver Ecuaciones con Excel
Tutorial ACCESS
Partes de una Ventana de Word
